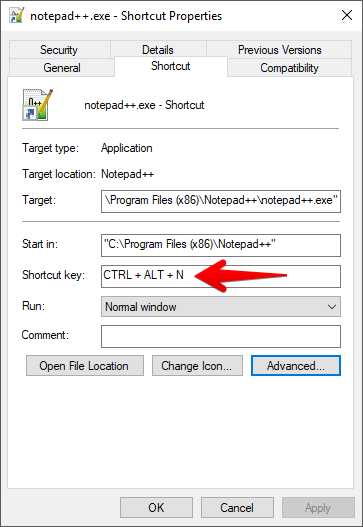What I Have Learned Today - #001
TL;DR
Right mouse click on an application shortcut (in Windows) and there you can assign a key-binding for quick launching the application.
A bit of personal history
When I first started to use computers in the early 80’s, there was no such thing as a mouse. The only input device to use was the keyboard. And I liked it. It was quick, minimum arm movement, and definitely no Repetitive Strain Injury (RSI).
Once I got my first computer with a mouse (an Amiga 500 if you want to know), I slowly got into the habit of using the mouse more often. As that was the way to navigate a Graphical User Interface isn’t it?
After I sold my Amiga to my brother (which I sometimes regret), I bought a personal computer. That was still in the MS-DOS days. But, it had a mouse, which I used wherever I could of course. And once we moved into the windows-era there was no turning back.
Till I started working… with the (over-)excessive use of the mouse I developed a bit of RSI. And that was the trigger for me to start using the keyboard in favour if the mouse, where possible.
Enter the tricks ‘n tools
To help me battle my mouse-addiction I started to use tricks and tools to replace common mouse actions. Here’s a short overview of the things I picked up over the years:
<ctrl>-<c>,<ctrl>-<v>and more. The collection of the obvious keyboard shortcuts.- tab-complete. On the command line, pressing tab will auto-complete path- and file-names for you. Saves a lot of typing.
arrow-up,arrow-down. On the command line, this will go through your previously entered commands.- Vimium Chrome extension. In Chrome I use VIM key-bindings to navigate through web pages, without having to use a mouse.
- Autohotkey. A tool to create your own key-bindings. For example I use it to start applications and to control audio (volume up/down, stop/pause/play).
But what have you actually learned today?
So, today I had to change something in an application shortcut. Opened a file explorer (<winkey>-<e>) and right-clicked (mouse…) on the shortcut.
Did the thing I had to change and then I noticed there’s a 'shortcut key' field you can set.
Gave it a try with <ctrl>-<alt>-<n> for Notepad++ and it works!
Step-by-step:
- Find the (or create an) shortcut for the application you want to create a key-binding for
- Right mouse click on the shortcut
- Click in the shortcut key field
- Use a combination of
<ctrl>-<alt>-with any other key pressed simultaneously. You could use<ctrl>-<shift>-as well if you want - Press
<enter>(don’t click ok with your mouse)
This technically means you don’t have to install third-party tools to be able to launch applications from the keyboard.
I probably will keep using Autohotkey as that’s already set up the way I want (and has got the ability to export / import your bindings).
But I can imagine there are situations where it is not allowed to install additional applications, and then the built in windows key-bindings can come in handy.
To be noted
- I’ve never used MacOS in anger and I’m not using Linux in a professional capacity (though I use that OS for nerdy private projects). So the bulk of my computing experience is on the Windows OS.
- Although I’m using VIM key-bindings in the browser I’ve never really got into using VIM itself as my main text editor. Maybe I will set another challenge in the future, forcing myself to use VIM straight for a period and then maybe it will stick.
This post is part of a series of articles about “What I Have Learned Today”; acknowledging every day the thing I have learned. Feel free to read the other posts. all opinions in this article are my own and not necessarily represent the views of my employer.